Here are more apps that have gone on sale today.
iPad Education
Tuesday, 2 April 2013
Apps for World Autism Day
Many apps have been reduced in price or are being offered for free. Here are just a few that I found this morning.
Sunday, 27 January 2013
Underwater Update
We received our LifeProof case and followed the instruction to do the water test. You place an iPad shaped piece of plastic in the case and hold it underwater.
It didn't work.
We tried a number of times letting various people try to put the case together and water entered the case from the top and bottom each time.
To their credit, the company was wonderful about sending a replacement and taking the broken one back. Their customer service was excellent, very responsive and prompt.
When the replacement case arrived we tried the water test again.
It worked!!
Understanding the needs of the students we work with, we tried a more vigorous water test then the one LifeProof suggests. It did very well in the water, but when left out overnight to dry we discovered some water and condensation in the case.
Before we place an iPad in the pool we want to be sure that the case is 100% waterproof with their tester.
As anxious as we are to provide the students a way to communicate with instructors during swim class, we are taking our time getting there and making sure we are doing it right.
I promise to keep you posted and provide some underwater pictures as soon as we can.
It didn't work.
We tried a number of times letting various people try to put the case together and water entered the case from the top and bottom each time.
To their credit, the company was wonderful about sending a replacement and taking the broken one back. Their customer service was excellent, very responsive and prompt.
When the replacement case arrived we tried the water test again.
It worked!!
Understanding the needs of the students we work with, we tried a more vigorous water test then the one LifeProof suggests. It did very well in the water, but when left out overnight to dry we discovered some water and condensation in the case.
Before we place an iPad in the pool we want to be sure that the case is 100% waterproof with their tester.
As anxious as we are to provide the students a way to communicate with instructors during swim class, we are taking our time getting there and making sure we are doing it right.
I promise to keep you posted and provide some underwater pictures as soon as we can.
Thursday, 13 December 2012
Communicating Under Water
Working with our aquatics instructor we have purchased a LifeProof case and LifeJacket for an iPad.
This case claims to be water proof, shock-proof, dust-proof, and snow-proof. Our aquatics team is really interested in how to integrate communication apps into their program. When a student uses an app to communicate in class, they feel that they should have the same voice in the water. And we agree.
We haven't yet tossed one into the pool, but when we do I'll let you know how it goes!!
This case claims to be water proof, shock-proof, dust-proof, and snow-proof. Our aquatics team is really interested in how to integrate communication apps into their program. When a student uses an app to communicate in class, they feel that they should have the same voice in the water. And we agree.
We haven't yet tossed one into the pool, but when we do I'll let you know how it goes!!
Monday, 22 October 2012
iPad Research with Rhonda McEwen
Congratulations to Sabrina Morey and Stacie Carroll – teachers at Beverley School, research leads on the Touch Technology in the Classroom project, and now recipients of the recipients of the 2012 Prime Minister’s Certificate of Achievement for Teaching Excellence. It is with great pleasure that I write these few words about my involvement with the Beverley School community as a new media researcher. Way back in 2009 (yes, before the iPad was released in Canada!) a hallway conversation with one of the school’s teachers, Sabrina Morey, sparked the idea for taking her experiences with trying out her personal iPod touch with her students and expanding it into a research project that would eventually involve every classroom at the school. The awards and honours that have followed are correctly aimed at Alana Grossman as principal of the school, her team of superb teachers and support staff, and most of all the praise is directed to the students who demonstrated in private moments and under the glare of the studio lights that they are exceptional.
In many of the presentations that I have made regarding the study results I reiterate a few things that I can share with you here as well.
First, the use of touch technologies in classrooms requires planning, funding, and dedication. Even with the slick interface and modest learning curves the integration of these types of technologies into teaching and learning environments calls for innovative thinking and time. It is yet another ask of teachers who are already adapting to the joys and challenges of the special education classroom. In a paper that I recently published on the use of iOS (i.e. devices that use Apple’s operating system) in special education classrooms my co-authors and I describe the care required when attempting to integrate these technologies into curricula laden with many other things. See Campigotto, R., McEwen, R., & Demmans Epp, C. (2013). Especially social: exploring the use of an iOS application in special needs classrooms, Computers and Education, Vol 60 (1), p. 74-86, http://dx.doi.org/10.1016/j.
Second, it takes time. For students with sensory disorders and their parents this is not a popular statement. Miracles, while possible if you look at progress within a particular lens, are slower in their evolution. In the study we were privileged to have a few years of data to consider and we noted that it often took a few months before students were able to demonstrate statistically significant gains in expressive communication and attentions span variables. Well before that time, however, we began to see changes in student’s motivation to connect with peers and teachers expressed several anecdotes to support this every week.
Finally, while touch devices are not the answer for every child, they appear to have salience for many. At the Semaphore Lab at the Faculty of Information, University of Toronto, I am working with Dr. Adam Dubé on a series of experimental projects to investigate this further.
..............................
Rhonda N. McEwen, PhD.
Assistant Professor, University of Toronto
| Institute of Communication, Culture and Information Technology (UTM)
| Faculty of Information (UofT)
| Fellow St Michael's College (UofT)
http://individual.utoronto.ca/
http://rnmcewen.blogspot.com/
| Institute of Communication, Culture and Information Technology (UTM)
| Faculty of Information (UofT)
| Fellow St Michael's College (UofT)
http://individual.utoronto.ca/
http://rnmcewen.blogspot.com/
Sunday, 30 September 2012
Your Guide to Guided Access
Here is a step by step guide to setting up Guided Access on your iPad for you class.
1. In the 'Settings' option select 'General'.
Scroll down to the 'Accessibility' option and select it.
3. Make sure that 'Guided Access' is turned 'on' and then touch the 'Set Passcode' option.
7. Open the app you want to use with your student. Click on the home button 3 times. The 'Guided Access' app menu will appear. From there you can set it up however you want. It will automatically lock the hardware buttons (Home, Sleep, and Volume). You can turn of the off the touch screen function for the entire screen or circle with your finger to turn it off in specific place. Finally you have the option to turn off the motion sensor (the screen image will not rotate when the device is turned).
After you have set the Guided Access options the way you want them press the blue 'Start' button in the top right corner of the screen. The app will then fill the screen as normal, with the Guided Access features enabled.
If your student does press the hardware buttons, first a message will appear at the top of the screen that says "Guided Access is enabled. Triple-click the home button to exit.". If the home button is clicked 3 times the 'Enter Passcode' window will appear. If you are ready to exit the app then simply enter the passcode that you saved in step 4.
You should now be back in the Guided Access options window. You have two options at this point, either to selected the grey 'End' button at the top left, or the blue 'Resume' button at the top right. You can also edit the Guided Access features from this screen; change the areas that are touch disabled, turn on the motion sensor.
If you select 'Resume' you will be taken back the app with Guided Access still on. If you select 'End' you will be taken back to the app with Guided Access off. You can then press the home button to exit the app and have full function of the hardware buttons again.
1. In the 'Settings' option select 'General'.
Scroll down to the 'Accessibility' option and select it.
2. In the 'Accessibility' menu scroll down to the 'Guided Access' option and select it.
3. Make sure that 'Guided Access' is turned 'on' and then touch the 'Set Passcode' option.
4. Enter a 4 digit passcode that is easy for you to remember, but difficult for your students to figure out.
5. Return back to the main 'Accessibility' menu page and select the 'Triple-click Home' option.
6. Make sure that this menu is set to 'Guided Access' and you are ready to go!!
7. Open the app you want to use with your student. Click on the home button 3 times. The 'Guided Access' app menu will appear. From there you can set it up however you want. It will automatically lock the hardware buttons (Home, Sleep, and Volume). You can turn of the off the touch screen function for the entire screen or circle with your finger to turn it off in specific place. Finally you have the option to turn off the motion sensor (the screen image will not rotate when the device is turned).
After you have set the Guided Access options the way you want them press the blue 'Start' button in the top right corner of the screen. The app will then fill the screen as normal, with the Guided Access features enabled.
If your student does press the hardware buttons, first a message will appear at the top of the screen that says "Guided Access is enabled. Triple-click the home button to exit.". If the home button is clicked 3 times the 'Enter Passcode' window will appear. If you are ready to exit the app then simply enter the passcode that you saved in step 4.
You should now be back in the Guided Access options window. You have two options at this point, either to selected the grey 'End' button at the top left, or the blue 'Resume' button at the top right. You can also edit the Guided Access features from this screen; change the areas that are touch disabled, turn on the motion sensor.
If you select 'Resume' you will be taken back the app with Guided Access still on. If you select 'End' you will be taken back to the app with Guided Access off. You can then press the home button to exit the app and have full function of the hardware buttons again.
Thursday, 20 September 2012
iOS6 In My Classroom
I just updated my iPad with iOS6 and so far I am happy with the changes. The clock is nice, the map looks good. But what I am really excited about is Guided Access.
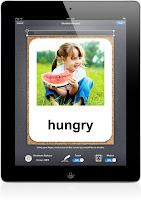 Apple says on it's website, "iOS 6 comes with even more features to make it easier for people with vision, hearing, learning, and mobility disabilities to get the most from their iOS devices. Guided Access helps students with disabilities such as autism remain on task and focused on content. It allows a parent, teacher, or administrator to limit an iOS device to one app by disabling the Home button, as well as restrict touch input on certain areas of the screen. "
Apple says on it's website, "iOS 6 comes with even more features to make it easier for people with vision, hearing, learning, and mobility disabilities to get the most from their iOS devices. Guided Access helps students with disabilities such as autism remain on task and focused on content. It allows a parent, teacher, or administrator to limit an iOS device to one app by disabling the Home button, as well as restrict touch input on certain areas of the screen. "
In Settings, General, Accessibility, Guided Access you can set the device while in an app so that when you triple click the home button it shows you a screen that allows you to control the access points that a student has when using an app.
For example, I can disable all of the hardware buttons. That means that when using an app a student is no longer able to press out of the app using the home button, they can no longer turn off the device using the sleep button, and they can no longer change the volume.
This will eliminate one of the most frustrating parts of working with an iPad in my classroom.
As well, you can circle a part of the screen image and disable the touch function for that area. That is important when, for example, using an app that was designed for the iPhone on an iPad. I can circle the small 1x button and the student will no longer be able to toggle the size of the app during use. I can also disable areas of the screen where there is a return button or an edit feature.
What do you think? How is it working in your classroom or home?
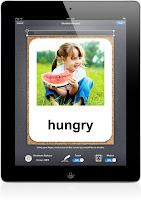 Apple says on it's website, "iOS 6 comes with even more features to make it easier for people with vision, hearing, learning, and mobility disabilities to get the most from their iOS devices. Guided Access helps students with disabilities such as autism remain on task and focused on content. It allows a parent, teacher, or administrator to limit an iOS device to one app by disabling the Home button, as well as restrict touch input on certain areas of the screen. "
Apple says on it's website, "iOS 6 comes with even more features to make it easier for people with vision, hearing, learning, and mobility disabilities to get the most from their iOS devices. Guided Access helps students with disabilities such as autism remain on task and focused on content. It allows a parent, teacher, or administrator to limit an iOS device to one app by disabling the Home button, as well as restrict touch input on certain areas of the screen. "In Settings, General, Accessibility, Guided Access you can set the device while in an app so that when you triple click the home button it shows you a screen that allows you to control the access points that a student has when using an app.
For example, I can disable all of the hardware buttons. That means that when using an app a student is no longer able to press out of the app using the home button, they can no longer turn off the device using the sleep button, and they can no longer change the volume.
This will eliminate one of the most frustrating parts of working with an iPad in my classroom.
As well, you can circle a part of the screen image and disable the touch function for that area. That is important when, for example, using an app that was designed for the iPhone on an iPad. I can circle the small 1x button and the student will no longer be able to toggle the size of the app during use. I can also disable areas of the screen where there is a return button or an edit feature.
What do you think? How is it working in your classroom or home?
Subscribe to:
Posts (Atom)








