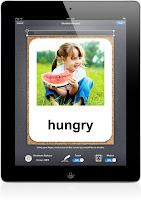1. In the 'Settings' option select 'General'.
Scroll down to the 'Accessibility' option and select it.
2. In the 'Accessibility' menu scroll down to the 'Guided Access' option and select it.
3. Make sure that 'Guided Access' is turned 'on' and then touch the 'Set Passcode' option.
4. Enter a 4 digit passcode that is easy for you to remember, but difficult for your students to figure out.
5. Return back to the main 'Accessibility' menu page and select the 'Triple-click Home' option.
6. Make sure that this menu is set to 'Guided Access' and you are ready to go!!
7. Open the app you want to use with your student. Click on the home button 3 times. The 'Guided Access' app menu will appear. From there you can set it up however you want. It will automatically lock the hardware buttons (Home, Sleep, and Volume). You can turn of the off the touch screen function for the entire screen or circle with your finger to turn it off in specific place. Finally you have the option to turn off the motion sensor (the screen image will not rotate when the device is turned).
After you have set the Guided Access options the way you want them press the blue 'Start' button in the top right corner of the screen. The app will then fill the screen as normal, with the Guided Access features enabled.
If your student does press the hardware buttons, first a message will appear at the top of the screen that says "Guided Access is enabled. Triple-click the home button to exit.". If the home button is clicked 3 times the 'Enter Passcode' window will appear. If you are ready to exit the app then simply enter the passcode that you saved in step 4.
You should now be back in the Guided Access options window. You have two options at this point, either to selected the grey 'End' button at the top left, or the blue 'Resume' button at the top right. You can also edit the Guided Access features from this screen; change the areas that are touch disabled, turn on the motion sensor.
If you select 'Resume' you will be taken back the app with Guided Access still on. If you select 'End' you will be taken back to the app with Guided Access off. You can then press the home button to exit the app and have full function of the hardware buttons again.